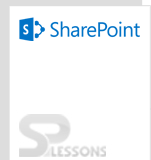Configuring SharePoint 2013 Outgoing Mail Server with Office 365 mail or Gmail
Dear All, We know email functionality is very major activity in our daily development of SharePoint solutions. Configuring mail server in SharePoint is a very simple task just by passing out going SMTP (Simple Mail Transfer Protocol) server details. Suppose if you don’t have local Exchange Server or SMTP Server its bit an additional server configuration need to do in our SharePoint Server. Today I will explain you the process of configuring outgoing mail server by relaying (Using) Office 365 mail or Gmail or Hotmail or Yahoo mail.Part 1:
Description: If you don’t have local Exchange Server or SMTP (Simple Mail Transfer Protocol) Server for your SharePoint Server then we need to install SMTP Server in your local SharePoint Server and configure the Office 365 mail (In my example I am using Office 365 Mail). Step 1: Click on Server Manager. Step 2: In Server Manager Window click on Manage menu item Step 3: Select Add Roles and Features from Manage drop down Step 4-6: Just Click Next Button Step 7-9: In Features Tab -> Scroll down Features panel a bit there you will find SMTP Server, you just select the SMTP Server then system will prompt you Add Roles and Features Wizard window. Step 10: Just Click on Add Features button in Add Roles and Features Wizard window. Step 11-12: You have selected the SMTP Server so then click on Next Button. Step 13: Just click on Install button in the Confirmation tab. Step 14-15: Here you will get the progress bar and confirmation of installation. Just close the window Note: Till now we have installed the SMTP Server in our SharePoint Server. Now will configure our office 365 or Gmail or Hotmail or Yahoo mail as SMTP Server. Step 16: Select Search button by placing your cursor at right corner of the windows server 2012. Step 17-18: Type IIS and then Click on Internet Information Services (IIS) 6.0 Manager. Step 19-20: Then the system will prompt you Internet Information Services (IIS) 6.0 Manager Window, there you will see the system name just click on the system name then you will see SMTP Virtual server there you just right click and select Start button. Step 21: Right click on SMTP Virtual -> Select the Properties tab. Step 22: System prompts you SMTP Virtual Server #1 window, just click on advanced button. Step 23-26: Please click on Add button-> Enter TCP Port: 587-> Click on Ok Button-> Click on Ok Button. Step 27-36: Click on Access Tab ---28) Click on Authentication button.
29) Tick the Anonymous Access (Just it check whether it’s Already ticked or not).
30) Click Ok Button.
31) Click on Connection in the connection control section.
32) Click on All Except the list below.
33) Click Ok Button.
34) Click on Relay button in the Relay Restrictions section.
35) Click on All Except the list below.
36) Click on Ok Button.
Step 37-39: Click on Messages tab: -37) Click on messages tab. 38) This is all about the Limitation of the email Message size, Session Size, Limit the number of messages for connection if you really wants to limit the message just go ahead with your settings or otherwise just deselect all the Limitations (That’s up your choice but it never effect your email functionality). 39) Badmail Directory: SMTP Uses this directory to keep the un-send emails with description such as what is the reason for not send the mail to destination. Then just click ok button.
Step 40-53: Click on Delivery tab:-40) Click on Delivery tab. 41) Click on Outbound Security button in Delivery tab. 42) System will prompt you Outbound Security window, you need Select Basic Authentication.
a. Then enter your Office 365 mail address:Sreehari.inukollu@xxxxx.com. b. Then enter your mail password.
43) Click on TLS Encryption because Office 365 mail uses secure connection. 44) Then click Ok. 45) Click on Outbound Connections button, you will get outbound connections dialog box. 46) Please Enter TCP Port: 587. 47) Click Ok button. 48) Click on Advanced button. 49) Check the Fully-qualified domain name: htshydasm.dc.com if the value is not available then set a valid value in that field. 50) Please Pass Smart Host:
a. Smtp.office365.com for office 365 mails. b. Smtp.gmail.com for Gmail. c. For other mail server please check with your admin or google.
51) You can leave other settings with default values and then click Ok Button. 52) Click on Apply Button. 53) Click on Ok Button.
Note: Finally we have successfully installed and configure our SMTP server with Office 365 account. It’s time to test the SMTP service is working perfectly or not. Here are the steps to test the SMTP Server. Step 54: Create a *.txt file with following content, Ex: Email.txta. FROM: Sreehari.inukollu@xxxxx.com TO: hari.inukollu@gmail.com SUBJECT: Test email this is a test email sent from my SMTP server . b. Remember From address should be same as you have given at Step Number: 42-a because you are sender mail should authenticate with password. c. In 54-a section we have. (Dot) at end of line. It’s mandatory because it tells to SMTP server this is end of mail content.
Step 55-56: Copy the Email.txt file and past it in c:\inetpub\mailroot\Pickup folder. Step 57-58: As soon as you past it in the folder then SMTP Service will read file and move to c:\inetpub\mailroot\Queue folder and then keep file in queue to send to the To email address.