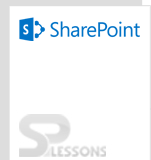Creating Connectable Web Parts
Overview
In SharePoint, a web part can be 'connected' to another web part to provide some information at run-time. The Provider web part pushes out the contracted information and the Consumer web part is set up to receive and consume the shared information.
Components of Connectable web parts
Interface: This custom interface will define the data to be shared from the Provider to the Consumer web part.
Provider web part: Implements a data interface - this interface is a definition of the data that will be shared from the Provider web part to the Consumer web part.
Provide a ConnectionProvider method which will expose the interfacing data to the Consumer web part.
Consumer web part: ConnectionConsumer method which will receive the interfacing data
Consume the interfacing data and provide enriching details to the user.
Scenario:
This Post describes you how to create two connectable Web Parts: a Web Part that provides a string and another Web Part that consumes and displays the value of that string.
Here is the following steps :
- Creating an interface to define the string that is being provided.
- Creating a Web Part by using the Microsoft Visual Studio Web Part item template.
- Creating a provider Web Part that defines a string.
- Creating a consumer Web Part that uses and displays the string.
- Creating a Web Parts page and connecting the provider and consumer Web Parts
Step2: To create an Empty SharePoint Project
- Start Visual Studio 2013 in administrator mode.
- On the File menu, point to New, and then click Project. If Visual Studio is set to use Visual Basic development settings, on the File menu, click New Project.
- In the New Project dialog box, select the Sharepoint Soluction node.
- In the Templates pane, select Empty SharePoint Project.
- For the name of the project, type SampleConnectblewebparts, and then click OK.