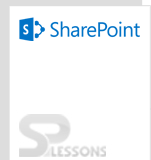We can use the List View Web Part to display and edit list or library data in your site and to connect to other Web Parts, including other List View Web Parts. List views display this information in different ways for different purposes, such as filtering, sorting, or selecting specific columns.
Display list data on a Web Part Page in a tabular format to quickly sort, filter, isolate, and update the data. Display in a List View Web Part the documents that are ready for team review or the documents that your group uses frequently.
All the List View Web Parts on your site are usually available in the Site Name Gallery. When you first add a List View Web Part from a Web Part gallery to the Web Part Page, the Web Part Page displays the default list view in the Web Part.Although you can display all list types in a List View Web Part, only certain list types are supported when you make a Web Part connection.
Create one custom list name called Splessonslist
- Go to the sharepoint site page click Edit Page.
- Choose a zone for the Web Part, and then click Add a Web Part in that zone. The Add Web Parts Web Page dialog box opens.
- In the Add Web Parts dialog box, here select the Apps Web Parts, , select the Splessonslist Web Part check box, and then click Add. will get direct list content here.